Installationen tar ca 10 minuter och du måste gå igenom ett antal dialogrutor där du kan göra egna val eller väljer att göra en vanlig standardinstallation.
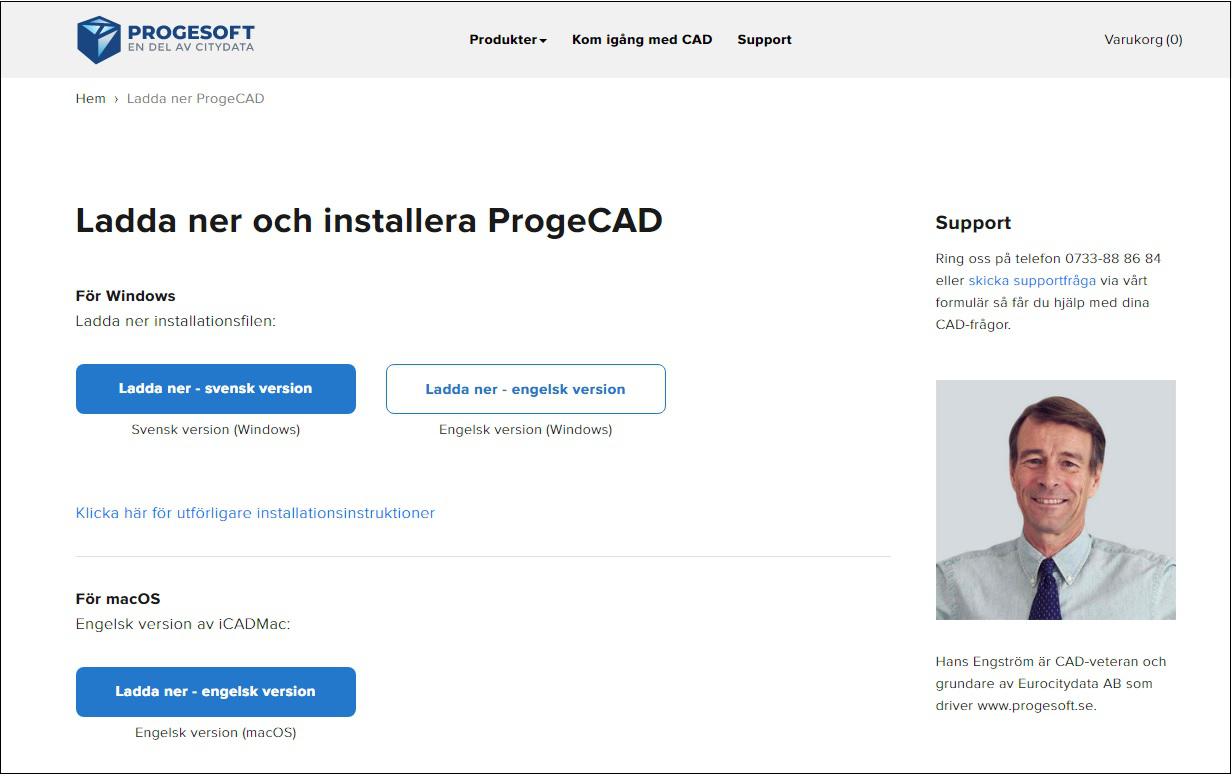
Det är vanligtvis här du börjar genom klicka på Ladda-ner-bilden. Det som händer då är att ett litet nedladdningsprogram laddas ned på din dator. Har du Google Chrome som webbläsare så ser du nedladdningsprogrammet (downloader) nere till vänster i webbläsaren.
Oavsett vilken webbläsare du använder så hittar du nedladdningsprogrammet i mappen Nedladdade filer / Hämtade filer (downloaded files) i din dator.
Dubbelklicka på nedladdningsprogrammet (downloader_pcad2021prosve.exe) så kommer nästa dialogruta upp.
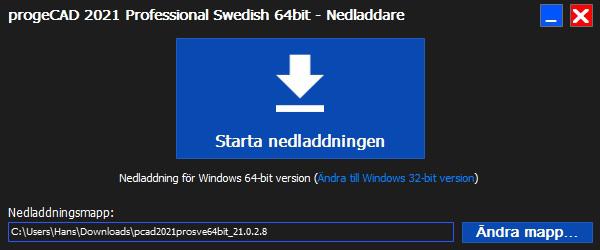
Klicka på den blå rutan i mitten för att starta nedladdning av ProgeCAD
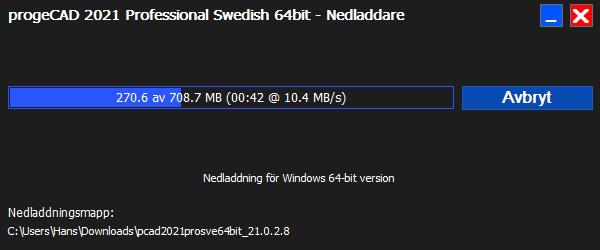
Nu har du startat nedladdningen av ProgeCAD. Det kan ta en liten stund.
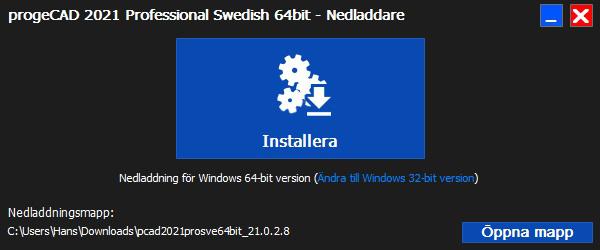
Nu finns ProgeCAD på din dator. Klicka på den blå rutan för att installera programmet.
Sannolikt kommer det då upp en ruta där du måste svara "Ja" på frågan om du tillåter att denna appen får göra ändringar på din dator. Själva ändringen innebära att ProgeCAD får installeras.
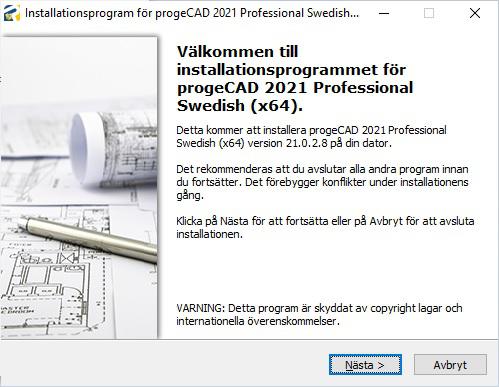
Här klickar du Nästa
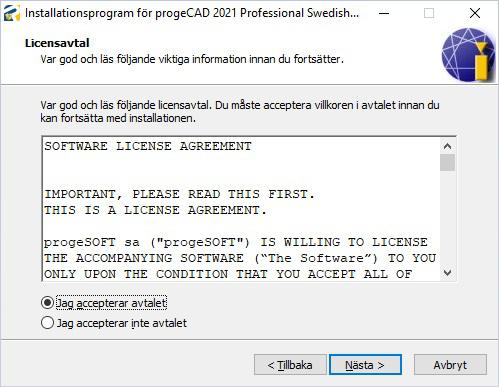
Licensavtalet för ProgeCAD som du måste acceptera, och sedan klickar du Nästa
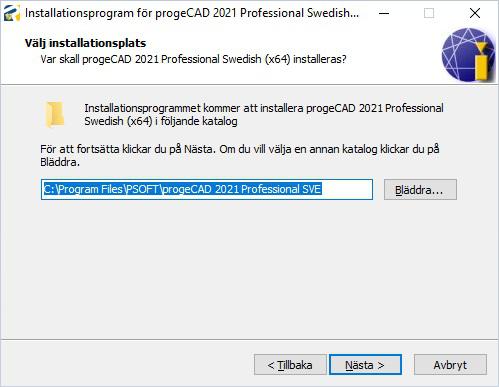
Här kan du välja var på datorns hårddisk du vill installera programmet. Det flesta väljer det föreslagna alternativet genom att bara klicka Nästa.
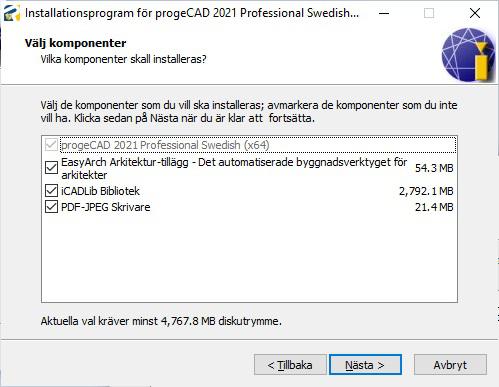
Nu kan du välja om du vill ha EasyArk som är en 2D/3D arkitektmodul, iCADLib som är drygt 22 000 symboler för el, mekanik, vvs, arkitektur och mycket annat, samt PDF-JPEG-skrivare.
Allt ingår och vanligast skälet att inte ta med dem är att spara plats på hårddisken. Vi rekommenderar att du installerar dem och bara klickar Nästa.
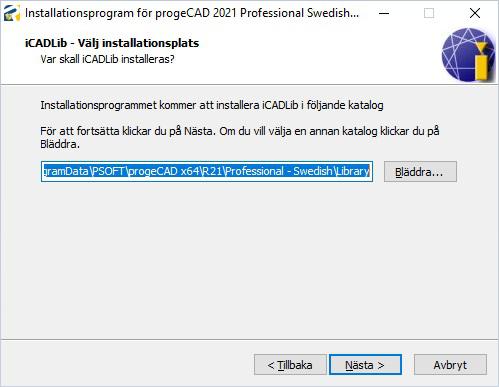
Du kan välja en valfri plats för iCADLib men vi rekommenderar att du bara klickar Nästa
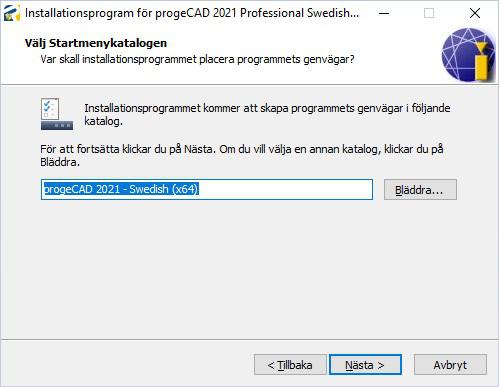
Ytterligare ett av många val. Vi rekommenderar att du bara klickar Nästa
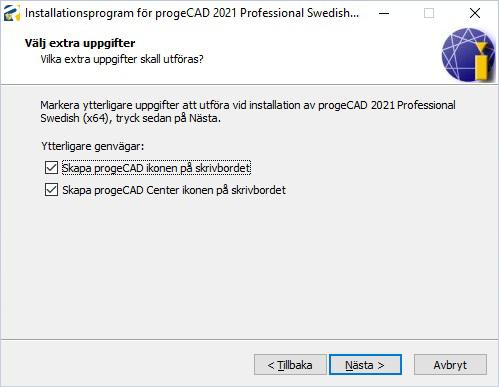
Vi rekommenderar att du bara klickar Nästa för att få två genvägar på skrivbordet. En till ProgeCAD (CAD-programmet) och en till ProgeCAD Center som är en liten "verktygslåda" till ProgeCAD.
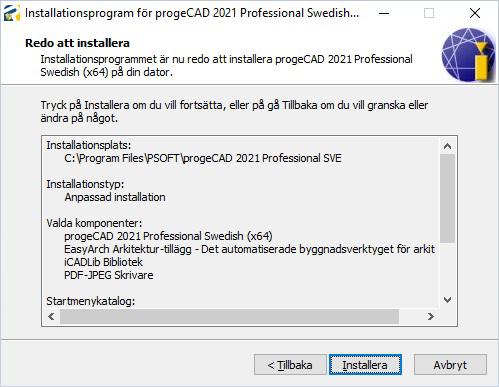
Liten sammanfattning av hur installationen kommer ske. Klicka Installera.
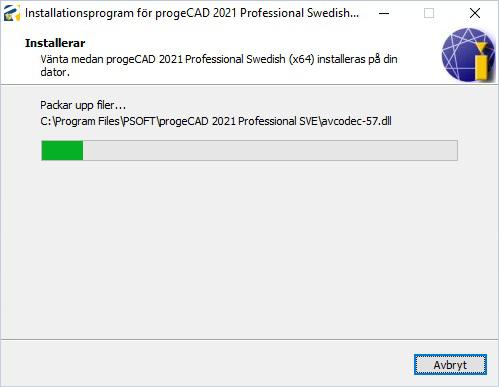
Nu äntligen sätter själva installationen igång. Det kan ta en stund, ha tålamod. På slutet när den gröna indikatorn verkar klar och täcker 100% så kan man tro att installationen fastnat, men vänta lite till så avslutas den.
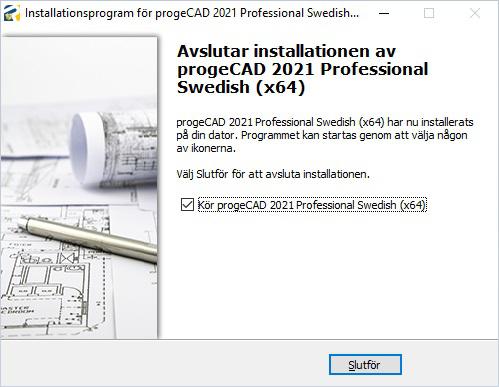
Snart klart. Låt gärna rutan i mitten vara ikryssad, det kommer ett par val till som du måste göra. Klicka på knappen Slutför.
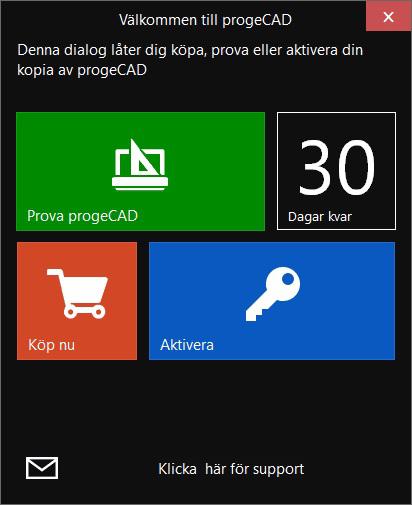
Här dyker ProgeCAD Center upp. Det är en "verktygslåda" för ProgeCAD. Om du inte gör något så kommer snart nästa dialog upp.
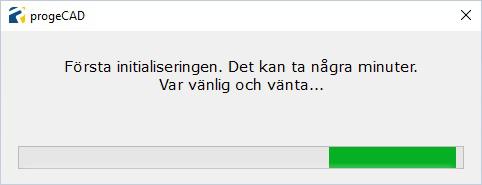
Det som sker nu är en initialisering. Det sker bara en enda gång. Ha tålamod med den, snart startar ProgeCAD.
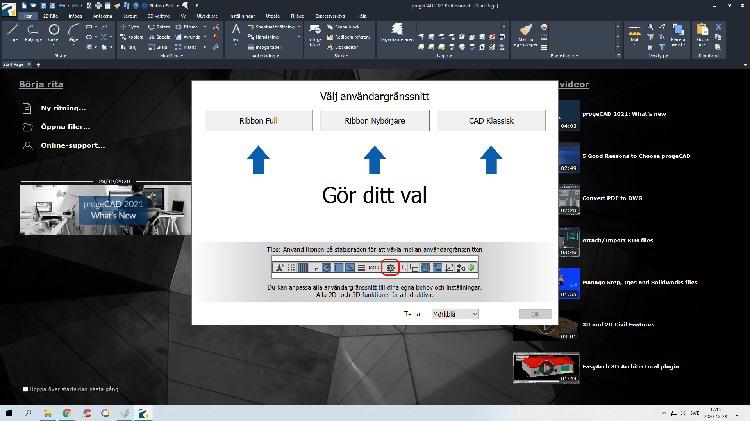
Nu kan du välja mellan fulla Ribbon-menyer, bantade Ribbon-menyer (nybörjare) och CAD klassiska menyer.
Det första alternativet är lämpligt om du är en van CAD-användare. Det andra alternativet är rensat från avancerade och sällan använda knappar och funktioner för att göra användargränssnittet lite enklare och renare. Det sista alternativet är de traditionella rullgardinsmenyerna som många tycker är enklare att jobba med.
Välj vad du vill. Du kan lätt inifrån ProgeCAD ändra fram och tillbaka, utan att avsluta, genom att trycka på kugghjulet i ProgeCAD's nederkant.
I nederkant på den stora vita rutan står det Tema. Du kan här välja olika färginställningar. Vi brukar välja Ljust men det är en smaksak. Oavsett vad du väljer så kan du ändra det senare.
Nere till vänster på skärmen finns en liten kryssruta som du kan kryssa i för att snabbare komma in i programmet nästa gång du startar det.
När du är klar klickar du Ok.
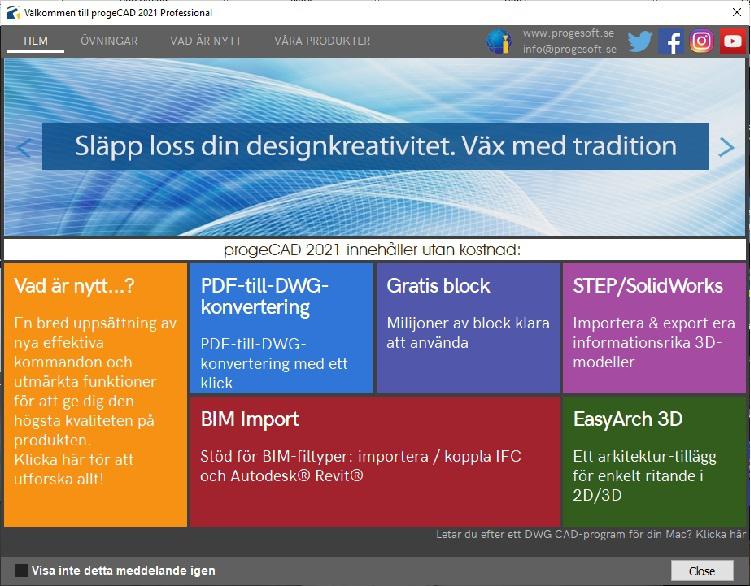
Här är lite matnyttig information som du kan titta på om du vill. Informationen finns även på svenska på vår hemsida.
Vårt förslag är att du klickar i den lilla rutan i vänster nederkant så slipper du se detta varje gång du startar ProgeCAD.
När du tittat klart här så klickar du på Close nere till höger.
Välj sedan vad du vill göra. Du kan tex välja att starta en ny ritning (klicka en bit upp till vänster på skärmen).
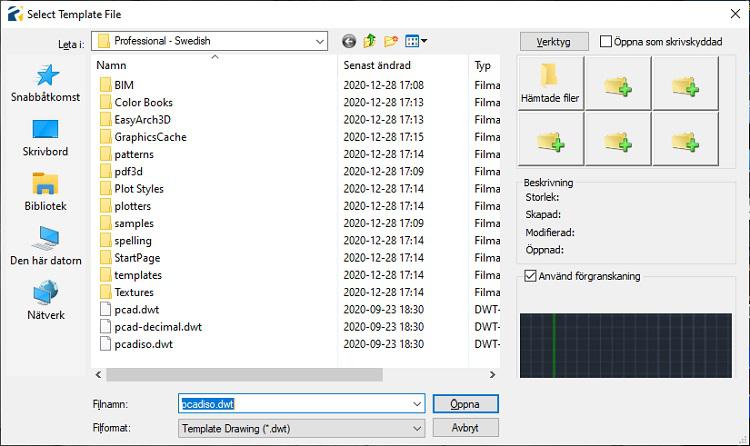
Om du valde Ny ritning nyss kan du välja en template-fil. Om du väljer den som föreslås så är det bara att klicka Öppna.
Du kanske redan har eller kommer att skaffa egna template-filer, dvs mall-filer, och då kan du välja dem härifrån.
En mall-fil (template-fil) kan innehålla en ritram med lite inställningar för textstorlek, lager, färger mm. Du kan skapa egna mall-filer eller köpa färdiga av oss.
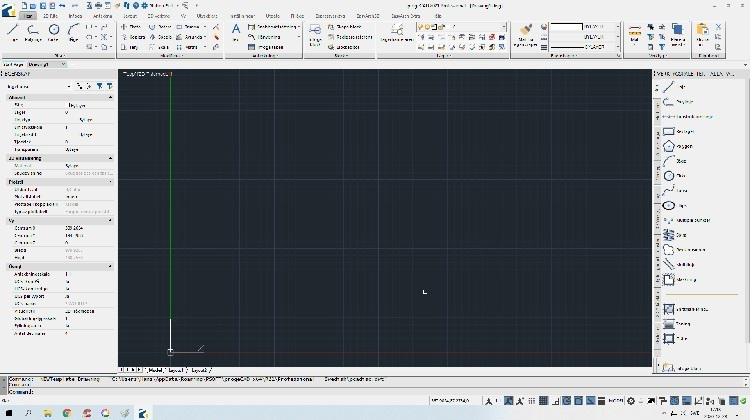
Nu är det bara att sätta igång att jobba. Observera det är bara första gången det är så här mycket frågor och val som du måste ta dig igenom.
Du kan jobba i ProgeCAD och testa programmet i 30 dagar utan att det kostar något. Om du har köpt ProgeCAD så måste du registrera det med bl.a. ett serienummer. Du kan se hur det går till under Registera ProgeCAD.
Du kan också titta lite på våra förslag på inställningar